|
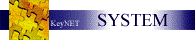
KeyNET possesses
some powerful tools to aid our customers in customizing the PRIVILEGES they can
grant to users. Additionally, Systems Managers may restrict those privileges to
specific Facilities. Only Systems Managers may grant privileges to users. The
granting and restricting of access to KeyNET starts by the Systems Administrator
creating Access Groups, and then by placing individuals in those Access Groups.
Restrictions to Facilities, and their associated information, is performed by
the Systems Administrator selecting the Facility Restriction Location for a
user, in the Confidential Section of the Users record.
REMEMBER:
Set Access Privileges in KeyNET
with Access Groups. Restricting privileges is controlled on an individual
basis, in the individuals PEOPLE record.
This portion of the manual contains:
Getting
Started
Working with Access
Groups
Assigning Privileges
to Access Groups
To
set privileges for the PEOPLE module
To set privileges for the LOCKSHOP module
Add
Individuals to Access Groups
Restricting Individuals to a specific Facility,
Department,
Building or
MKI Issue Point
Getting
Started
- A good starting point is to define your Access Groups. Start by clicking on
the Access Groups link under the SYSTEMS banner located in the
left-hand column of your workspace. The following screen will appear in your
work area.


Access Groups is a list of Customer Defined groups to
which the Systems Manager will add privileges. Privileges for each module are
then defined in the Configuration section of each module licensed in association
with KeyNET.
Type in the name of your first Access Group and click
on the ADD button. Repeat this operation until you have entered all of the
Access Groups you plan to use. The Access Groups you create can be added to,
modified or deleted by a Systems Manager at any time. When you are
finished...click on the Main Menu link in the upper left-hand
portion of your screen, just below the system banner.
Back to the TOP
Assigning Privileges
to Access Groups
Assigning Privileges to Access Groups is accomplished
by placing checks in the Module Privileges of each module licensed in your
KeyNET systems. So, lets look at how the Systems Manager does this.
To set privileges for the
PEOPLE module, start by clicking on the Configuration link
under the PEOPLE banner located in the left-hand column of your workspace.
Click on the Module Privileges
link as indicated in the figure above. And, the following screen will appear.
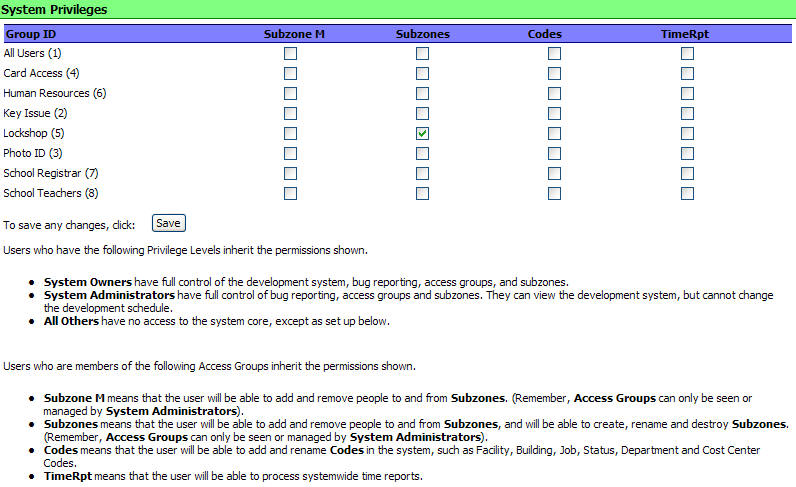
Systems Managers grant privileges to Access Groups by click in the
appropriate boxes, which will cause the program to place a check mark in the
box; thus granting the Group that privilege. If a box is NOT checked, the
Access Group will not have those privileges.
Back to the TOP
Add
Individuals
to Access
Groups
To provide
USERS with
access to the licensed programs in KeyNET, each individual
must be ACTIVE and have LOGIN privileges. Additionally, they must be assigned
to Access Groups. To start, a Systems Administrator selects the individual to
receive privileges from the PEOPLE group in the program. For the purposes of
this training, the Systems Administrator is going to assign privileges to
Jane Q. Doe. After searching for, and selecting Jane in the PEOPLE
module, the following screen will appear.
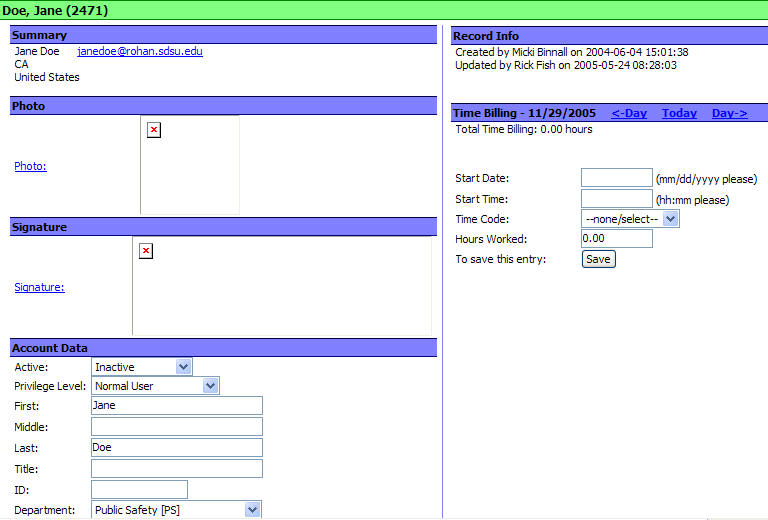
The Systems Manager should insure
that the Active: status is set to
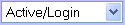 and that a password
was created for this person. If the Systems Manager is not sure about the
password...simply enter a new password and click on the and that a password
was created for this person. If the Systems Manager is not sure about the
password...simply enter a new password and click on the
 link to send the user
their password. Password can be changed by a USER when the Systems
Administrator has chosen to allow this to happen. link to send the user
their password. Password can be changed by a USER when the Systems
Administrator has chosen to allow this to happen.
Next...click on the
 link just below the
USERS name in the banner. The following screen will appear. link just below the
USERS name in the banner. The following screen will appear.
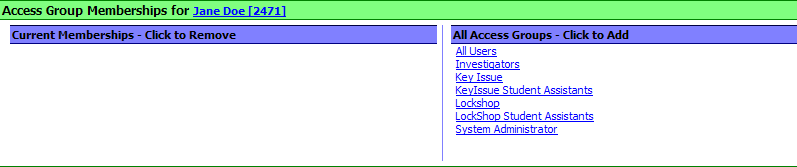
To add group privileges to Jane,
highlight the group that gives her the privileges you want her to have and click
the  button. Continue
adding privileges by selecting other groups to her list. button. Continue
adding privileges by selecting other groups to her list.
Should the exact privileges you want
her to have not exist, go back and create an Access Group that contains the
privileges you want, and then return and add her to that group.
Privileges can be added, changed or
removed in this manner.
Back to the TOP
Restricting
Individuals to a
specific Facility
- the ability to RESTRICT
USERS to Facilities within the Privileges granted, is another valuable tool. To
start, a Systems Administrator selects the individual to receive privileges from
the PEOPLE group in the program. For the purposes of this training, the Systems
Administrator is going to assign privileges to Jane Q. Doe. After
searching for, and selecting Jane in the PEOPLE module, the following screen
will appear.
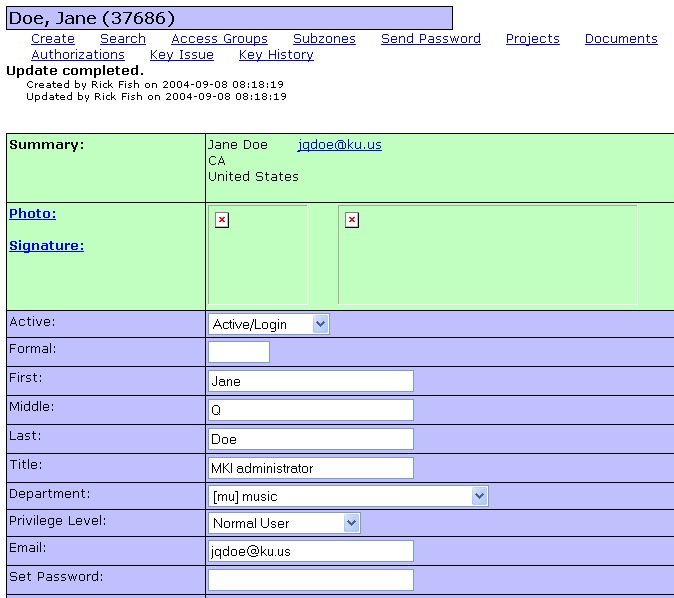
At the bottom of this record you will
find a box called. Confidential Information.
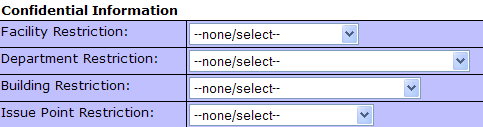
NOTE:
Individuals can only be restricted to one of three categories (Facility,
Department or Building). Restrictions to Issue Points can be used
with other restrictions, or by itself.
Within this box you will find a field
called Facility Restriction. Select the Facility Jane Q. Doe should be
restricted too. And Click on the
 button. button.
Jane Q Doe will now have all of the
Privileges you have given her...but, only at the Facility you have chosen for
her.
If the Facility Restriction is
selected, Department or Building Restrictions may NOT be used.
Back to the TOP
Restricting People
to a specific DEPARTMENT - The ability to RESTRICT USERS to a DEPARTMENT within the Privileges granted, is another
valuable tool. To start, a Systems Administrator selects the individual to
receive privileges from the PEOPLE group in the program. This field
appears in the PEOPLE record, only when KeyNET is licensed. Only system
administrators can see and/or change this field.
When set on a person, the person is placed into the selected DEPARTMENT
RESTRICTION
immediately, and is denied the ability to change DEPARTMENTS using My
Preferences (V1) or My Account (V2). The word "LOCKED" appears instead of the
dropdown menu when the person views their settings.
Department Restrictions are not related to facilities or buildings. Use the same procedure as
described in Facility Restrictions to create Department Restrictions. Select the
Department Restriction which Jane Q. Doe should be restricted too. And Click on the
 button. button.
If the Department Restriction
is selected, Facility or Building Restrictions may NOT be used.
Back to the TOP
Restricting People
to a specific BUILDING - The ability to
RESTRICT USERS to a BUILDING within the Privileges granted, is another
valuable tool. To start, a Systems Administrator selects the individual to
receive privileges from the PEOPLE group in the program. This field
appears in the PEOPLE record, only when KeyNET is licensed. Only system
administrators can see and/or change this field.
When set on a person, the person is placed into the selected BUILDING
RESTRICTION
immediately, and is denied the ability to change BUILDINGS using My
Preferences (V1) or My Account (V2). The word "LOCKED" appears instead of the
dropdown menu when the person views their settings.
Building Restrictions are not related to facilities or departments. Use the same procedure as
described in Facility Restrictions to create Building Restrictions. Select the
Building Restriction which Jane Q. Doe should be restricted too. And Click on the
 button. button.
If the Building Restriction is
selected, Facility or Department Restrictions may NOT be used.
Back to the TOP
Restricting People
to a specific MKI Issue Point - The ability to
RESTRICT USERS to Facilities within the Privileges granted, is another
valuable tool. To start, a Systems Administrator selects the individual to
receive privileges from the PEOPLE group in the program. This field
appears in the PEOPLE record, only when KeyNET is licensed. Only system
administrators can see and/or change this field.
When set on a person, the person is placed into the Restricted Key Issue Point
immediately, and is denied the ability to change Key Issue Points using My
Preferences (V1) or My Account (V2). The word "LOCKED" appears instead of the
dropdown menu when the person views their settings.
Key Issue Points are not related to facilities, departments or buildings. Use the same procedure as
described in Facility Restrictions to create MKI restrictions. Select the Issue
Point Restriction which Jane Q. Doe should be restricted too. And Click on the
 button. button.
|