|
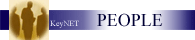
Understanding the People Database
Before starting, insure
that your Systems Administrator has CONFIGURED your privileges to allow
you all of the features you will need from the PEOPLE Module.
There are FOUR access
points to PEOPLE.
-
Creating a NEW Person in KeyNET
-
Adding a
NICKNAME
-
Searching for a Person in KeyNET
-
My ACCOUNT
-
Listing of most recent PEOPLE accessed:
Creating a NEW Person in
KeyNET:
Start by filling in the appropriate information for your new person.
This is accomplished from this screen. If you have subscribed to the
KeyNET eKeyRequest the customer will fill in this information for you,
and you will not need to CREATE the person, it is performed as part of
the Request and Authorization Process.
Last Name, First Name, email address, ID and Department are
considered CRITICAL Information, and must be entered accurately in order
for the program to operate properly.
If you are authorized and equipped to take and update Photo ID and
PIN numbers, you may do that from this screen. Depending on your
privileges, as set by your Systems Administrator, you may not have all
of these fields available to you.
If the person you are adding will be granted privileges to KeyNET, be
sure and check the box that reads
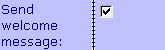 so
that the password you are assigning will be sent to the USER. The user
may then change the password to something of their choosing. so
that the password you are assigning will be sent to the USER. The user
may then change the password to something of their choosing.
Adding a NICKNAME:
You will find a field in the personnel database: NICKNAME. This
field allows a nickname to be specified for any desired user. This
nickname can be any word, name, or number, but must be unique in a zone.
THIS IS NOT INTENDED TO BE APPLIED TO EVERYONE IN THE PERSONNEL
DATABASE. It is ONLY intended to be applied to "workers" - people
who, for example, might be assigned as members of projects or workers on
tasks... people who are considered "work staff."
Zone administrators can determine how to implement nicknames, and on
what scope. For example, if my nickname were "Johnny", you would not
need to type my RSN (14399) or email (john.williams@sg1.us) to specify
me - you could just type "Johnny" and the system would look me up and
add me to the task/membership/whatever. Nicknames can be specified
whenever a person identity is called for, and the field definitions have
been updated to indicate this. Only people with personnel access
can set nicknames, users may not set or change their own nicknames.
Nicknames are an optional convenience, which make the dispatch of people
onto channel requests and tasks much easier. Using first names,
initials, unit numbers, or other IDs that are easily remembered and/or
worked-with will make things flow much more smoothly.
Searching for a
Person in KeyNET:
-
Start by clicking on the SEARCH link in the left hand column of
the page, under PEOPLE. If you do not see this link...contact your
Systems Manager.
-
Searches are
performed in a number of ways:
-
Drop Down Menus
allow you to further refine your search.
-
Last Name - type the first few characters of the last
name you are seeking in the box labeled Last Name. The more
you type the closer the results will be. This is sufficient
to list all of the Last Names starting with your entered
criteria.
-
First Name - type the first few characters of the first
name you are seeking in the box labeled First Name. The more
you type the closer the results will be. This is sufficient
to list all of the First Names starting with your entered
criteria.
-
Department - type the first few characters of the
Department name you are seeking in the box labeled
Department. The more you type the closer the results will
be. This is sufficient to list all of the Departments
starting with your entered criteria.
-
The procedure above will work for
any field you choose to search. Partial entries are OK and
the program will adjust for CASE SENSITIVE entries. So,
don't worry about entering the exact information.
-
Click on the
 button near the bottom of the page...your search results will
appear.
button near the bottom of the page...your search results will
appear.
-
Select the item of your choice, from the list provided, by
clicking on it. That choice will be displayed for your action.
BACK TO THE TOP
My ACCOUNT:
Listing of
most recent PEOPLE accessed:
-
USING the PEOPLE module:
The systems manage
must allow you privileges to add, edit or otherwise change
information pertaining to an individuals record.
-
Start by clicking
on the SEARCH link in the left-hand column of your work space,
under People. This will bring up a list of searchable fields.
-
You may search by
any or all of the fields in on the SEARCH page. The most common
way is to start with a LAST NAME.
-
Start by entering
information into any of the fields. Most fields are partial
entry fields...meaning that you do not have to enter all of the
information in a field. Of course, the more information you
enter the closer the results will be.
-
Click on the
 button at the bottom of the screen and the associated
information will be displayed.
button at the bottom of the screen and the associated
information will be displayed.
-
Single click on
the record you want from the list, and the program will take you
to the individual record.
-
Change the
information in the field, or fields as you desire, and click on
the
 button at the bottom of the page.
button at the bottom of the page.
HINT: If you are using Internet Explorer as
you browser, by clicking the [Enter] button on your keyboard, you
will activate a SEARCH or SAVE your information to the displayed
record.
BACK TO THE TOP
-
Sending a User their password.
-
Systems Administrators may send a user
their password in a number of ways.
-
Send the existing password by simply
clicking on the
 link in the top menu bar of the individuals record. The
user will be sent their password via email.
link in the top menu bar of the individuals record. The
user will be sent their password via email.
-
The Systems Administrator may set a
new password by typing in the new password in the
 section of the individuals record and following the step
above, and click on the
section of the individuals record and following the step
above, and click on the
 button at the bottom of the page .
button at the bottom of the page .
-
Individuals with login privileges,
may change their own password by following step b.
-
Accessing Key
Issue
Individuals who have Key Issue privileges will
see a link in the top menu bar of each persons individual record,
which looks like this.... .
Single click on the link and the program will display the current
KEY ISSUE RECORD for individual selected. .
Single click on the link and the program will display the current
KEY ISSUE RECORD for individual selected.
BACK TO THE TOP
Individuals who have Key Issue privileges will
see a link in the top menu bar of each persons individual record,
which looks like this.... .
Single click on the link and the program will display the KEY ISSUE
HISTORY for individual selected. .
Single click on the link and the program will display the KEY ISSUE
HISTORY for individual selected.
BACK TO THE TOP
This feature is
available to all KeyNET customers. A checkbox in the KeyNET
Configuration screen will allow customers to enable or disable this
feature on a per-zone basis. No additional licensing is required.
All KeyNET systems
will maintain a flag for all customers. This flag will be set
whenever an existing user's department is changed, either by manual
change or through a file import utility. These user flags are
hidden, and will not show up in the personnel record, and cannot be
cleared by another department change. These flags will be set for
all records where the department changes, whether the alert feature
is enabled or not.
When the alert
feature is enabled, key issue operators will be alerted whenever the
key issue screen is accessed for a person whose flag is set. A
yellow alert message will appear across the top of the key issue
screen, warning the operator that the person's department has
changed, and telling them to check the issued keys for that person.
A "CLEAR" link will appear in the box. Clicking the link will clear
the alert. This is the only way an operator can clear the alert for
a given person.
No additional action
will be taken by the system on a department change, other than to
display the alert to key issue operators when they access a flagged
record. This alert will enable the key issue operator to take
whatever action is needed when the alert is displayed, and choose to
clear the alert or leave it active.
BACK TO THE TOP |